4 cách đơn giản để kiểm tra cấu hình, thông tin phần cứng máy tính, laptop
4 cách đơn giản để kiểm tra cấu hình, thông tin phần cứng máy tính, laptop
Kiểm tra cấu hình laptop, máy tính là việc làm cần thiết khi bạn muốn biết các phần cứng trong máy có đúng như thông tin dán bên ngoài không, hoặc dùng khi cần mua các thiết bị phù hợp với phần cứng để nâng cấp máy.
Để kiểm tra thông tin cấu hình máy tính trên Windows XP, Vista, 7, 8/8.1 và Windows 10 bạn có thể dùng lệnh dxdiag trên cmd, xem qua Properties của PC hoặc dùng phần mềm hỗ trợ. Trong bài viết dưới đây, Quản Trị Mạng sẽ hướng dẫn các bạn những cách kiểm tra, xem cấu hình phần cứng trên máy tính nhanh chóng, đơn giản nhất nhưng vẫn đảm bảo cung cấp đủ thông tin máy tính cần thiết.
4 CÁCH KIỂM TRA CẤU HÌNH MÁY TÍNH
Bạn có thể nhấp vào từng mục để di chuyển nhanh đến cách kiểm tra cấu hình máy tính bạn quan tâm nhất. Nào cùng đi vào chi tiết nhé
1. Kiểm tra thông tin máy tính bằng lệnh msinfo32
Đối với Windows 8.1/10, trên bàn phím bạn nhấn phím cửa sổ + R, nhập vào msinfo32 để xem toàn bộ thông tin máy tính, không chỉ có cấu hình mà còn có cả các thông tin về phần cứng, phần mềm cùng các thành phần khác trên máy.
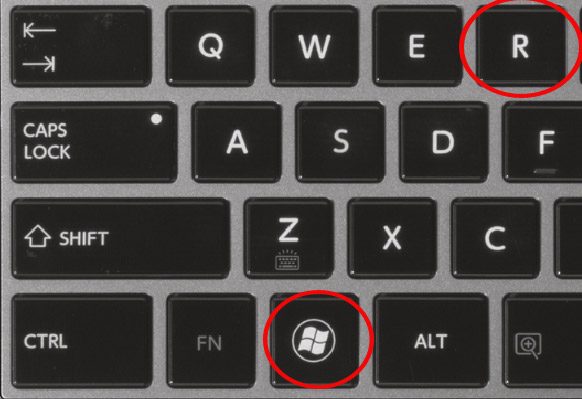
Nhập lệnh xem thông tin máy tính:
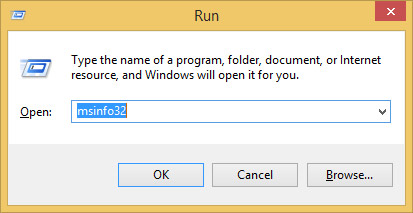
Cửa sổ System Information hiện ra, cho phép bạn xem rất nhiều thông số của hệ thống như: Tên hệ điều hành kèm phiên bản Windows 32bit hay 64bit, tên hệ thống, nhà sản xuất máy tính, bộ vi xử lý, kéo xuống dưới một chút là các thông số của RAM,... Nếu muốn biết chi tiết về phần cứng, phần mềm hay các thành phần khác có thể điều hướng trong menu bên trái.
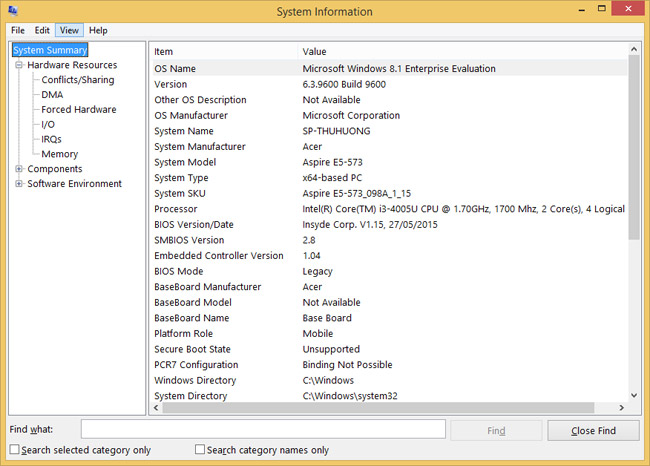
2. Dùng Computer Properties để xem cấu hình laptop, máy tính
Đây là thao tác đơn giản nhất, được sử dụng rộng rãi trên các phiên bản Windows từ XP, Vista, 7... tới Windows 10.
Đối với Windows 8 trở lên, bạn nhấp chuột phải vào biểu tượng This PC > Properties:
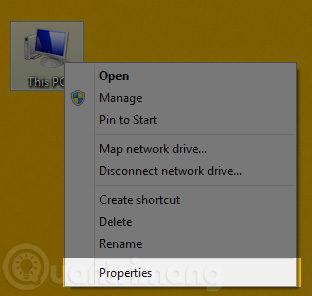
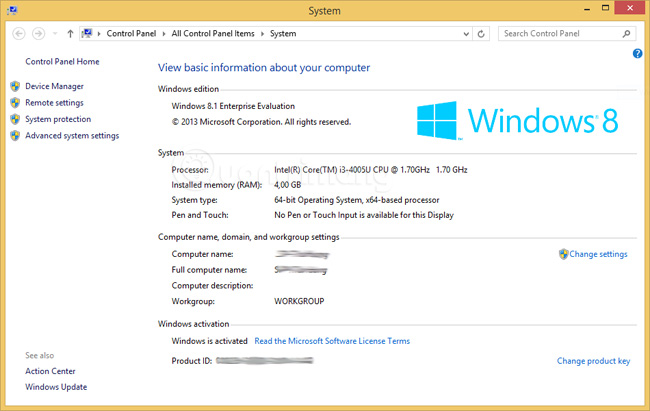
Xem cấu hình máy tính Windows 8.1 đơn giản
Đối với Windows 7 trở về trước, vào Start > chuột phải vào My Computer hoặc nhấn chuột phải vào biểu tượng My Computer ngay trên desktop rồi chọn Properties:
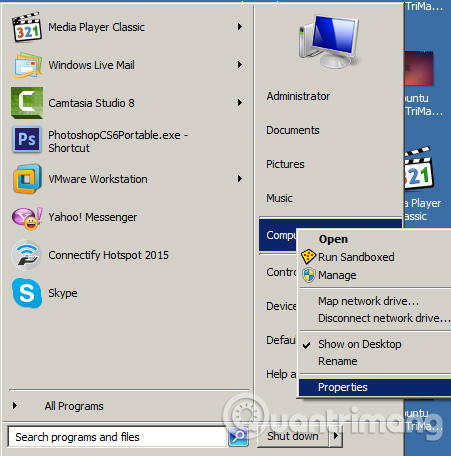
Cách đơn giản để kiểm tra thông tin máy tính
Tại đây, chúng ta sẽ biết được thông tin về hệ điều hành, thông số CPU, RAM, tình trạng kích hoạt của Windows, tên người dùng, tên máy tính và một số thiết lập hệ thống khác bên phía tay trái:
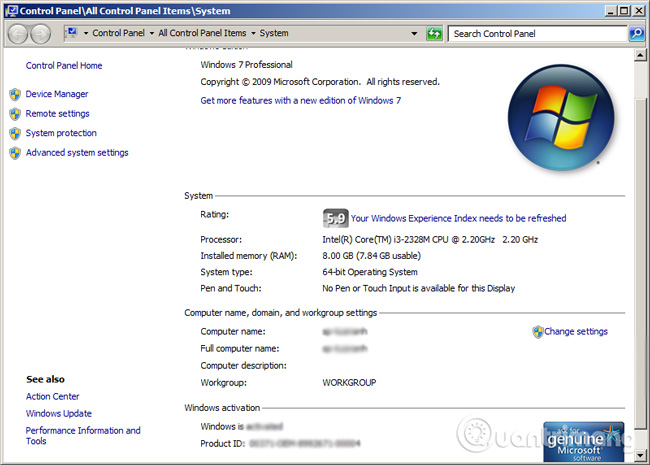
Thông tin, cấu hình cơ bản của máy tính được hiển thị ở đây
Trong System type bạn sẽ biết máy tính đang được cài Windows 32-bit hay Windows 64-bit.
3. Xem thông tin máy tính với lệnh dxdiag
Tương tự như trên, lệnh dxdiag này rất "cổ xưa" nhưng vẫn hữu hiệu và cho nhiều thông tin chi tiết hơn cách 1. Để thực hiện, các bạn mở run (bấm phím cửa sổ + R), gõ dxdiagrồi Enter:
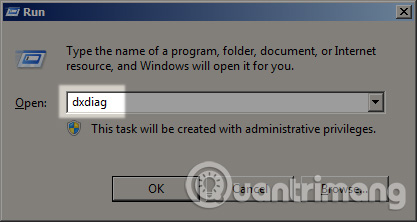
Dùng lệnh dxdiag để kiểm tra cấu hình máy tính
Dxdiag sẽ hiển thị các thông tin tương tự như với Computer Properties, bên cạnh có còn có thông số về màn hình (trong phần Display), âm thanh - Sound và các thiết bị nhập liệu, hỗ trợ (trong phần Input, ở đây là chuột và bàn phím):
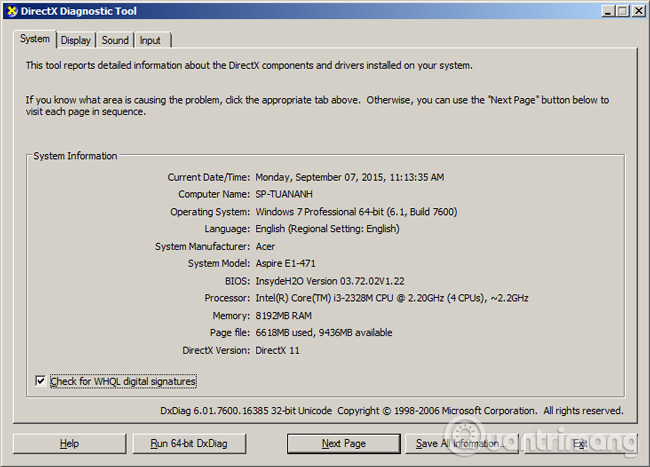
4. Kiểm tra cấu hình máy tính, laptop bằng CPU-Z
Chúng ta có thể cài đặt phần mềm CPU-Z trên máy tính để kiểm tra thông số, thông tin phần cứng. Chương trình sẽ cung cấp cho người dùng những thông tin cần thiết về toàn bộ cấu hình của máy.
Sau khi cài đặt chương trình CPU-Z, bạn sẽ thấy giao diện của CPU-Z xuất hiện với các thông số của máy tính gồm: CPU, Caches, Mainboard, SPD, Graphics, Bench và About. Mỗi một tab sẽ cho chúng ta biết những thông tin chi tiết về cấu hình của máy.
1. Tab CPU:
Tab này cho cho chúng ta biết thông tin về tên CPU Intel core i3-5005U, có tốc độ 2.00GHz. Tiếp đến, bên góc phải phía dưới có thông số Cores 2 Threads 4 biểu thị CPU có 2 nhân 4 luồng xử lý.
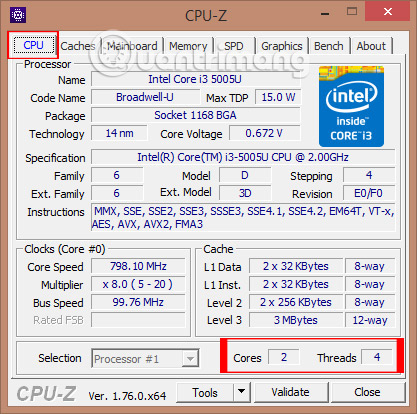
2. Tab Caches:
Phần này sẽ cung cấp thông tin bộ nhớ đệm của CPU.
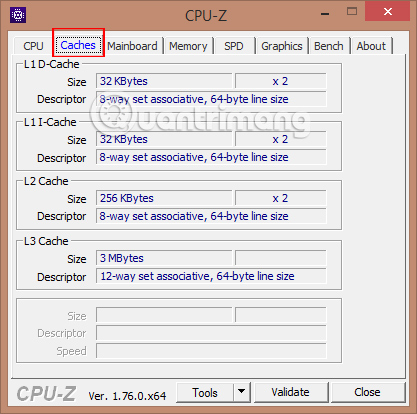
3. Tab Mainboard:
Tab này sẽ cho biết những thông tin về bo mạch chủ trên máy tính như tên hãng (Manufacturer), mẫu (Model), phiên bản BIOS (Version),...
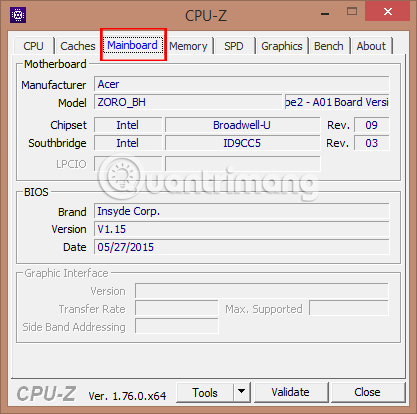
4. Tab Memory:
Thông tin của RAM ở tab Memory bao gồm dung lượng RAM là 4GB, loại RAM là DDR3 và tốc độ RAM là 798.1 MHz như hình dưới đây:
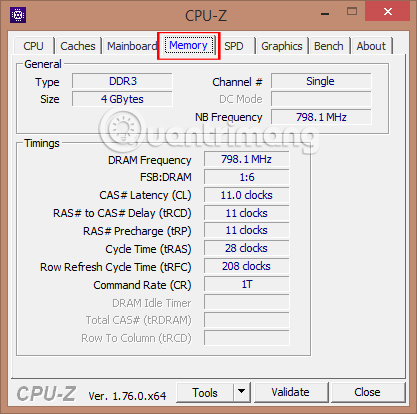
5. Tab SPD:
Bạn sẽ biết thông số cụ thể của từng khe cắm RAM trên máy tính.
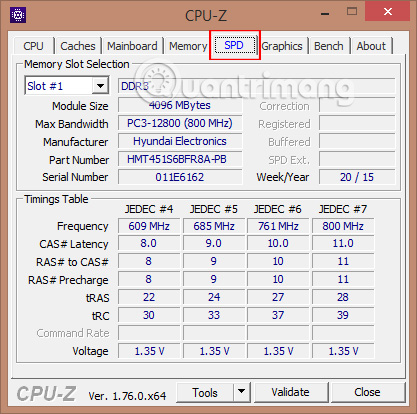
Chúng ta có thể kiểm tra số lượng khe cắm RAM trên máy tính và thông số của RAM ở từng khe cắm. Nhấn chọn vào mũi tên xuống tại Slot #1, xuất hiện danh sách gồm Slot #1 và Slot #2. Tùy vào từng máy có lượng khe cắm RAM khác nhau, mà danh sách số lượng này sẽ khác nhau.
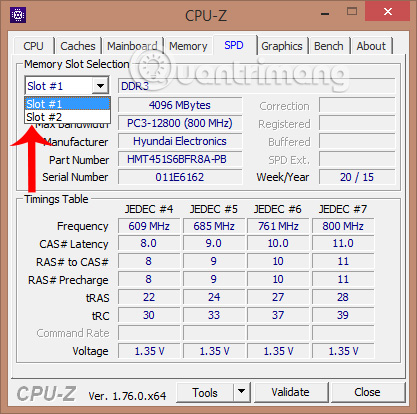
Tiếp đến để xem thông số của từng khe cắm, bạn chọn Slot # khe cắm đó. Nếu không có thông tin nghĩa là chưa cắm RAM. Các thanh RAM không cần thiết phải cắm vào khe gần nhau.
Như trong ví dụ thì Slot # 1 được cắm RAM 4GB, còn Slot #2 không được cắm RAM.
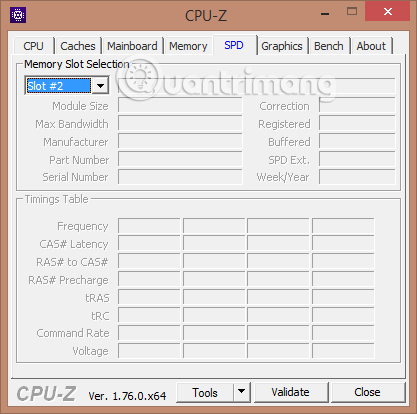
6. Tab Graphics:
Tab này sẽ cung cấp thông tin chính xác về Card màn hình của máy tính. Tại giao diện chính của tab, nhấn chọn vào Display Device Selection sẽ xuất hiện danh sách Card màn hình có trên máy tính, gồm Card Onboard và Card rời.
Card Onboard đều có ở các máy tính, có tên Intel(R) HD Graphics. Còn Card rời không nhất thiết phải có trên máy tính. Như hình dưới đây, máy tôi chỉ có Card Onboad Intel(R) HD Graphics 5500 mà thôi.
Tiếp đến, khi chúng ta nhấn chọn vào Card màn hình bất kỳ sẽ xuất hiện thông tin chi tiết về Card màn hình đó. Trong hình, Intel(R) HD Graphics 5500 có dung lượng 1GB.
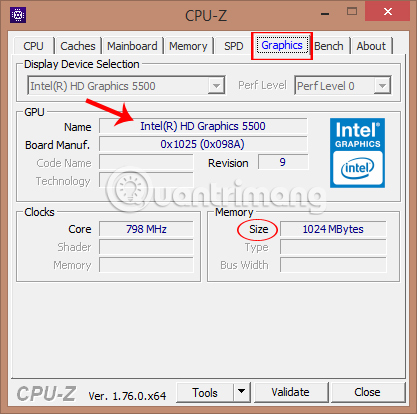
7. Tab Bench:
Kiểm tra sức khỏe của CPU khi chạy ở các chế độ khác nhau.
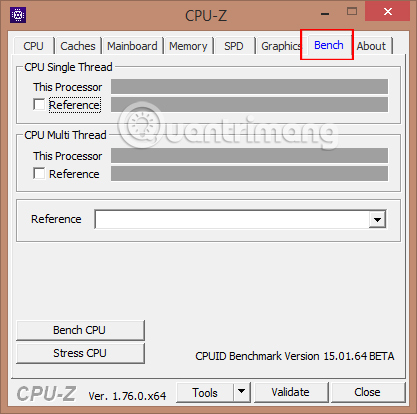
8. Tab About:
Cuối cùng là thông tin về phiên bản CPU-Z mà chúng ta đang sử dụng, tác giả, trang chủ của phần mềm CPU-Z, hệ điều hành Windows đang sử dụng, DirectX.
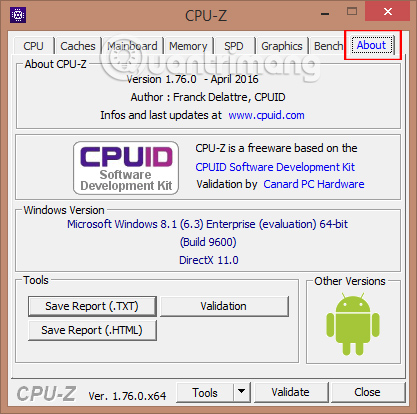
Trên đây là 4 phương pháp giúp bạn có thể kiểm tra cấu hình của máy tính. Phần mềm CPU-Z là một trong những công cụ kiểm tra chi tiết máy tính phố biến hiện nay, và được nhiều người dùng chọn lựa sử dụng.



























0 Nhận xét " 4 cách đơn giản để kiểm tra cấu hình, thông tin phần cứng máy tính, laptop "